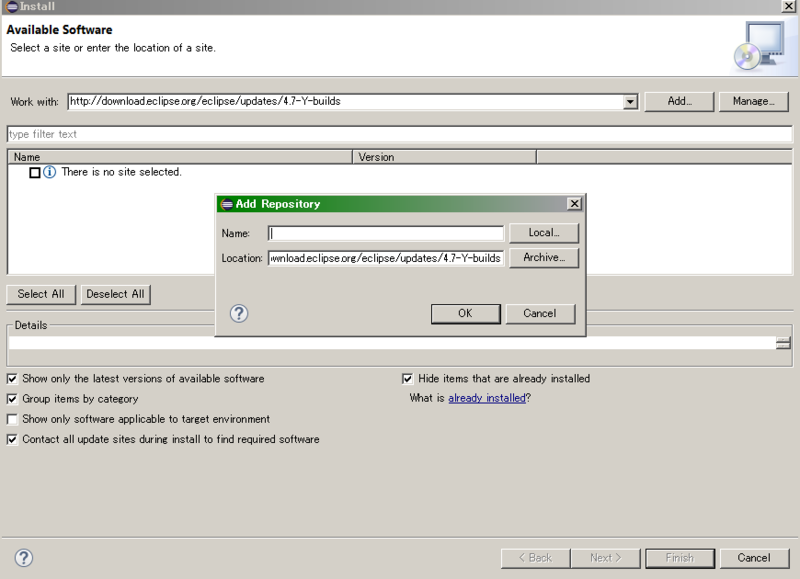ASOOVU USBで遊んでみる(1)
その(1) :MPLAB X IDE プロジェクト作成
MPLAB X IDEを起動する。
File→New Project
Microchip EmbeddedからStandalone Projectを選択してNext
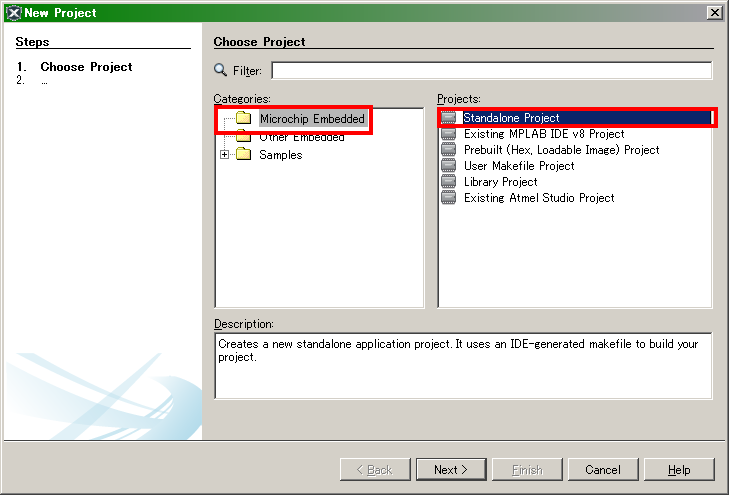
今回使うICはPIC18F2550というものらしい。(マニュアルに書いてある)
というわけで、Advanced 8-bit MXUs (PIC18)からPIC18F2550を選択してNext
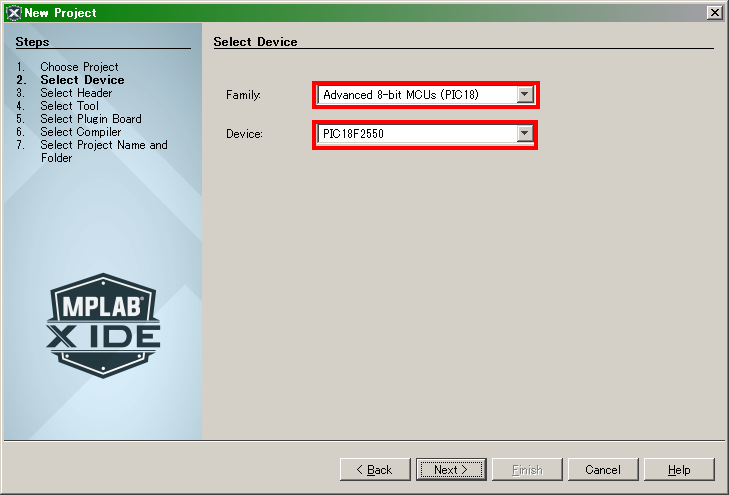
Toolsのところはよくわからないけど、ネットで見た感じPICのときはPICkit3を選ぶらしい。
というわけでそうする。
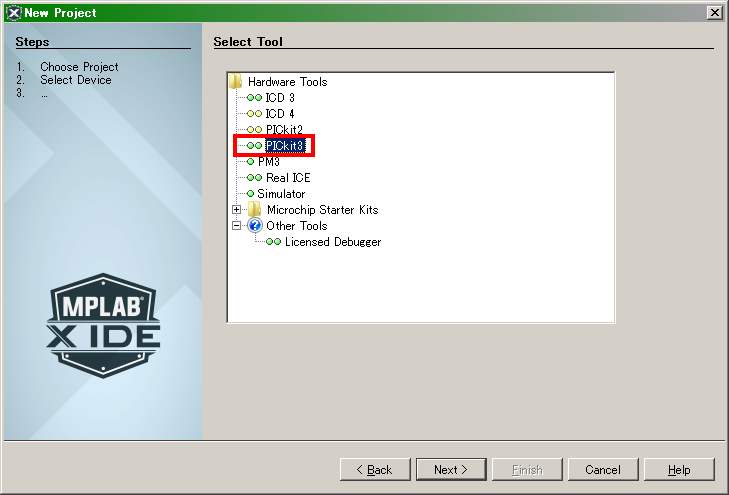
コンパイラはXC8
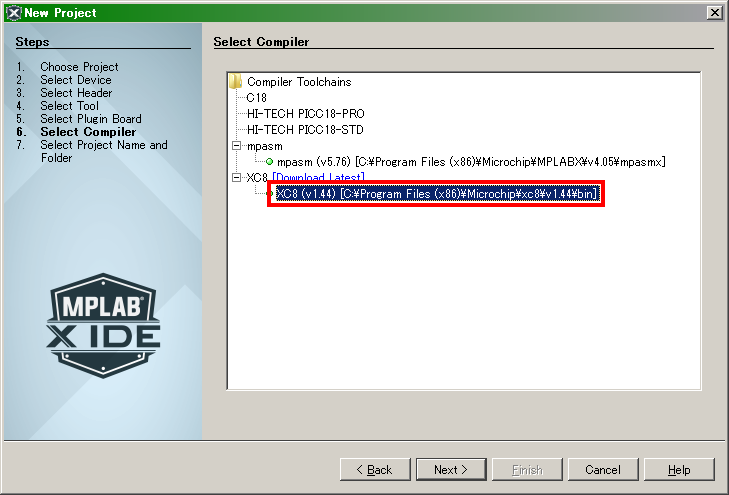
最後にプロジェクト名を適当に決める。
encodingのところはWindowsはShift-JISなんかなということでそうした。今ならutf-8とかその辺なんだろうか。わかんないけど。
で、Finish
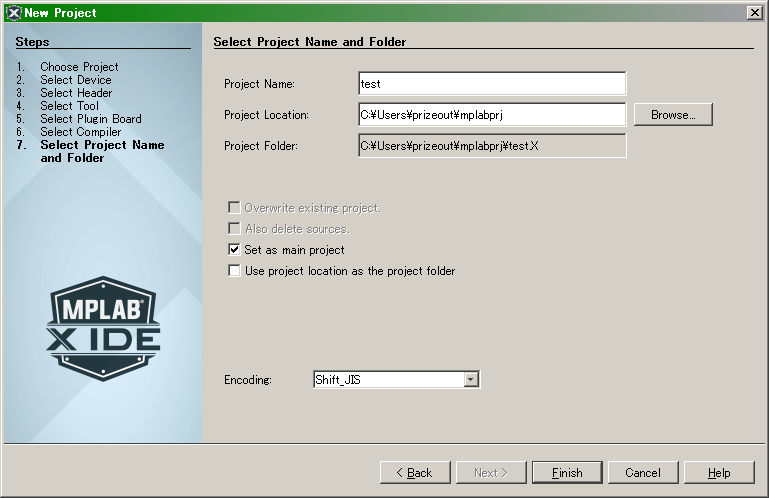
これでプロジェクトは作成完了。
main.cがなければいかんだろうから、
Source Fileのところを右クリックして、New→main.c
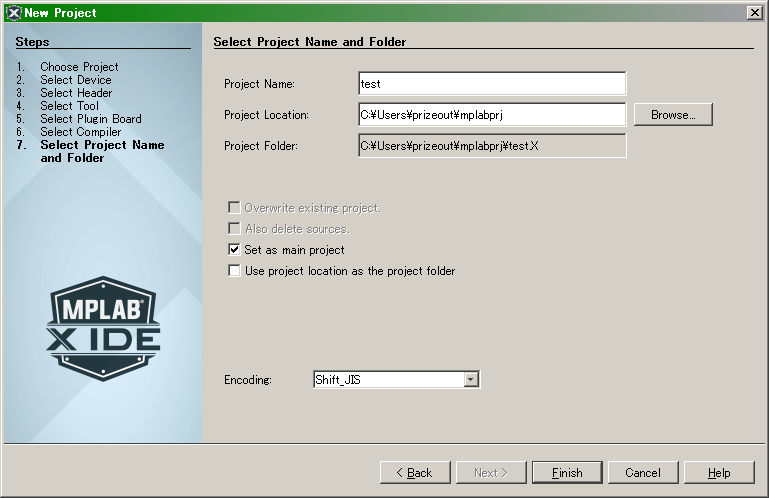
続く。
ASOOVU USBで遊んでみる(0)
その(0) :準備編
数か月前に買ったASOOVU USBというものをせっかくだからちょっとだけ起動してみようかと思ってやってみた。
ASOOVUシリーズ | Bit Trade One, LTD
まず、マニュアルに書いてあるサイトから書き込みソフトをダウンロードした・・・
のだが、僕のマシンのノートン先生がウィルスと判断し削除されてしまった。
どうしようかと思ったが、上にあげた販売元のリンクのサポートから書き込みソフトがダウンロードでき、そちらはウィルスでなかったらしく事なきを得た。
次に、
MPLAB- X IDE | Microchip Technology Inc.
ここからMPLAB X IDEとXC8をインストール。(以前インストールしてたが、最新版に更新した。)
また、今回遊ぶマイコンは16ビットマイコンだからXC16もインストール。
↑まちがい。PIC18F2550は8ビットらしい。でもなんかXC16を入れたらその後の設定がうまく通った気がする。
続く。
算数の問題
ちゃんと書ける日記がここしかないのでここで。
せっかくだからてふとか使ってみよう。
ツイッターみてたらこんな問題が流れてきた。
https://twitter.com/nekonyannyan821/status/915572712596168704
で、仕事帰りの電車の中で解こうとがんばってた。。
てなことを考えてたんだけど、
問題流した人がヒントというか答え出してて
1が入るのは2通り、そのいずれにも2が入るのが2とおり、・・・
って言ってた。
なんでだーって悩んでたら
3枚以上の入れ替えでも
1,2,3,4→2,3,1,4と1つずつくるっとずらすように入れ替えて、最後に一番小さな1と4を入れ替えたら
条件満たすやん、と、家かえってお風呂に入ってから思い立ったしまった。
もちろん3以上でも成り立つ。
で、条件満たすために入れ替えるのが「1つずつくるっとずらす」だけだとしたら
これはヒントと合致する。
ただ、入れ替えの条件が他ではダメだということを証明してないからなんか気持ち悪い。
で、なんかくやしい。もっと方法ないか。
だから・・・いやちょっとまて
をカウントせんといかんのじゃないか。
あまりに力押しで疲れてきた。うーんやっぱりあの2通りが何個分のがいちばんスマートだよなぁ。。
とりあえず今日は疲れたので寝る。
備忘録:Java9いれてeclipse使えるようにするまで(4)
前回までで目的は達した。今回はもはやおまけ。
その(4):Hello world書いてみる。
世の中開発言語とか環境とか与えられると、とりあえずやりたくなるのがHello world
*1
プロジェクトを作る
File→New→Java Project
(画像は前回のつかいまわし)
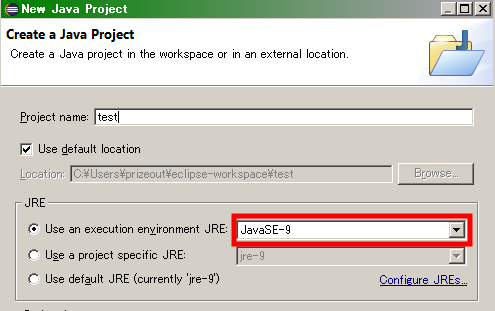
Project名に何か入れて OK。名前にtestとか入れるのはいかにも適当なんだけど、適当なんだから仕方ない。
ちらと調べたところ、JavaはJavaでそこそこのネーミング規則があるらしいが、僕はJavaはこれから勉強するということなので、全く知らない。
プログラムを書く
とりあえず何か書く。
僕はJavaは全く知らないので、ネットのをコピーしてきた。
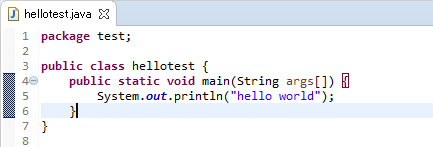
プログラムについてはそのうち覚える。
*1:ちなみに僕が普段興味ある組込みの世界は標準出力っぽいのがないので、いわゆる普通のHello worldはできないっぽい。
備忘録:Java9いれてeclipse使えるようにするまで(3)
前回の続き
その(3):eclipse設定
前回の設定のままではeclipseが動かなかった。
https://wiki.eclipse.org/Java9
僕はここを参考にした。英語で書いてあるのに僕は英語読むの苦手だけど
とりあえずかいつまんで読んでみたところ
というようなことが書いてあったように見えた。ということでそのようにしてみた。
最初の、Java9いれろ、はもう入っているのでいいだろう。
eclipse設定ファイルの変更
eclipse.iniという設定ファイルが、eclipseをインストールしたディレクトリに入っている。
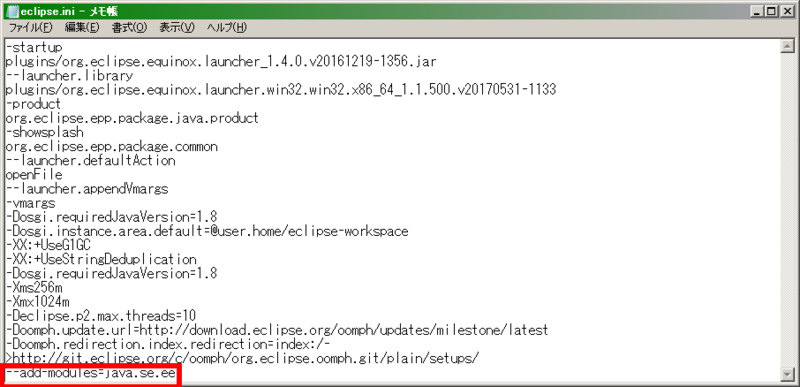
最後の行に、
--add-modules=java.se.ee
と書き足す。
これでeclipseを起動させることができた。
Eclipse SDKのアップデート
Help→Install New Softwareを選択
http://download.eclipse.org/eclipse/updates/4.7-Y-builds
と入力し、Add
Add Repositoryの小さいウィンドウが出るが、このまま OK
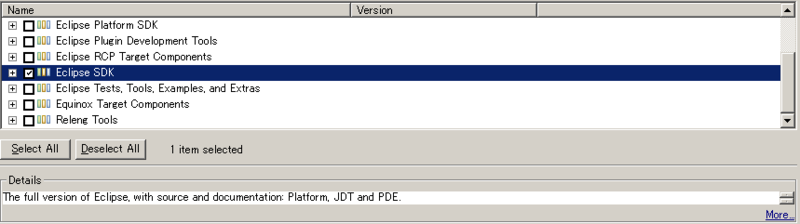
真ん中の大きなボックスにいろいろリストが出る。
Eclipse SDKをチェックして Next
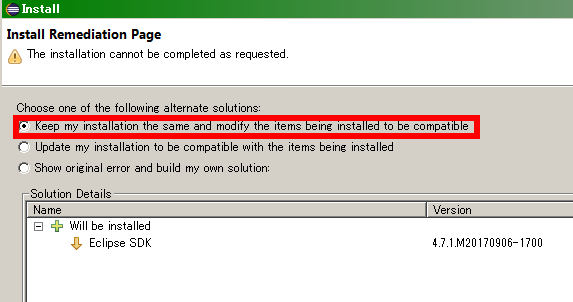
(たぶん)今までインストールしたのとの競合がどうとか出てるのだと思う。
Keep my installation ...
を選び、Next
最後、ライセンスを(よく読んで)Finish
インストールが終了すると、メッセージに従いEclipseを再起動させる。
再起動後、
Help→Check for Updates
アップデートが終了するとまた再起動させられるので、指示に従う。
これでJava9が使えるようになるっぽい。
※注意
Check for Updatesしたときに、依存関係がどうのとか言われてうまくアップデートができないことがあるみたい。
どうもこれ、このソフトはあちこちで頻繁にいろんな部分のアップデートがされているんだろう。で、それが同時に起きるから
競合してるのだろう、と推測。
そのときは競合部分はCancelしておいて、きっと、時間をおくと直ってたりしそうな気がする。
備忘録:Java9いれてeclipse使えるようにするまで(2)
前回の続き
その(2):eclipseインストール
eclipseインストーラのダウンロード
次はここから
https://www.eclipse.org/downloads/
Get Eclipse OXYGEN
を選択。この日記書いてる時点ではこれが最新バージョンなのでそのうち名前は変わるかもだけど。

eclipseインストール開始
右上に"!"マークがついてたから、なんだろうと思ってクリックしてみると、アップデートができるらしい。
といあえずしておく。
(ライセンスについて聞かれたら(ちゃんと読んで)agreeとかacceptとか。以下同じ)
*1
進めるとプログラムが再起動する。今回はとりあえずJava動けばいいや、と
Eclepse IDE for Java Developers
を選択。詳しくは知らないが、恐らくWebプログラムとかしようとしたら、JavaEEとかするのかなぁ。。いずれまた今度。

大体デフォルト。僕はスタートメニューとかデスクトップとかにあまりものいれたくないので
そのあたりのチェックは外した。
で、INSTALL
※ちなみに、僕の環境ではなぜかこのままではインストールができなかった。
とりあえずBUNDLE POOLS のチェックを外すとうまくいった。
*1:ライセンスは、本来ちゃんと読まないといけない、と教えられたし、実際そうなんだけど、面倒くさいので僕はよく省略してる。 なんかあったらネットの中の人が騒ぐだろうし。でもよい子はマネしないように。
備忘録:Java9いれてeclipse使えるようにするまで(1)
ふと思い立って、eclipseを入れてみようと思った。
厳密には数年前に入れてたらしいが、この際ちゃんと使えるようにしてみようと、クリーンインストールに挑戦。
その顛末を記録しておく。
その(1):Javaをインストールするまで
Javaインストーラのダウンロード
まずはここから
http://www.oracle.com/technetwork/java/javase/downloads/index.html
JDKを選択

ライセンスを(ちゃんと読んで)Acceptを選ぶとダウンロードできる

で、ダウンロードした実行ファイルを実行してインストール開始